License Information:
Starting October 2025, Faculty and Staff may receive one of the following license types, depending on their current Adobe program usage or requirements:
- The Adobe Acrobat Pro License (sometimes referred to as "Adobe Pro") will allow employees to access the Acrobat PDF editor program, and Adobe Express. Adobe Express is a web and smartphone-based app for simple photo edits and design needs. It can offer similar functionality to the Canva online design platform.
- The full Adobe Creative Suite license allows employees to install and use the full Adobe suite, including apps like Photoshop, Dreamweaver, InDesign, and more.
Employees will not be automatically assigned licenses. To request a license, please use the "request service" button on the Adobe Creative Cloud License Request page, linked here.
Once employees have confirmed a license assignment, please follow the steps below to install the Adobe apps on your computer:
Installing Adobe Creative Cloud:
To install Adobe Creative Cloud programs, you first need the generic Launcher utility, which may be downloaded from this website, linked here.
Click the "Download Creative Cloud" button, then run the program to start the installation.
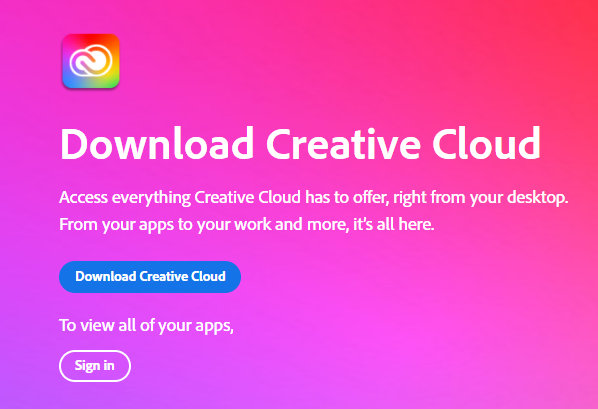
You should now see a downloaded file, either in the bottom bar or wherever your browser displays your active downloads. Click the file to start the installation process.
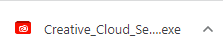
Next, you'll be prompted to sign in with your browser. Click the Continue button, then make sure you use the same browser where your Champlain account is already logged in. In most cases, this should happen automatically.
If prompted, make sure to click the "Sign in with Google" option, and use your @champlain.edu email address.
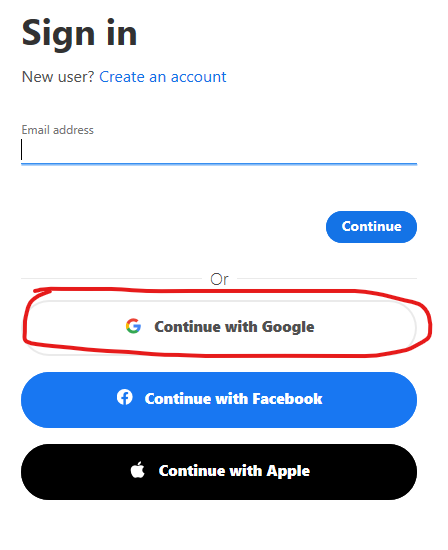
Depending on your account setup, you may also be prompted to select a type of account. Please click "Enterprise Account" to use the Champlain license assigned to you.
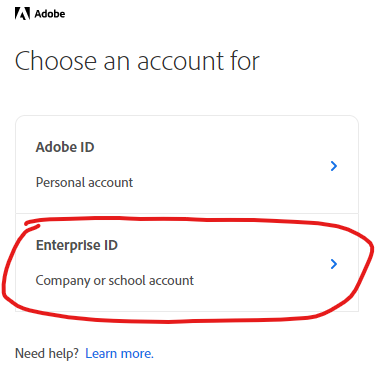
Once selected, you should be returned to the Adobe installer. This program will take some time to complete installing, so make sure to leave your computer powered on and connected to the internet during this process. You also may see a couple questions presented during the installation. You may answer them to tailor your Adobe experience, or simply "skip" them with the appropriate option.
Finally, after the installation completes, you'll be brought to the main Creative Cloud launcher. From this screen, you can begin installing any apps you need for your work.

If you have any questions or issues with this process, please reach out to the ChampSupport team at (802) 860-2710, or by submitting a service request through this online portal.