If you are a new employee for Champlain and have received a laptop in the mail, this guide is for you!
Welcome to Champlain! This laptop has been set up with your account – to log in, please use your username and the password sent to you in another email to your personal account.
Your username is usually your first initial and last name, for example: janderson.
Once you log in and reach the desktop, look for a program in the Taskbar called GlobalProtect. It will look like this icon:

Before you do anything further to change your account password or start logging in, please make sure you connect to the VPN with this program. Simply click on the icon, then enter "tunnel.champlain.edu" (without quotes) and click "connect".

You’ll likely be prompted to sign in – use the “Sign in with Champlain” option this first time. Your username will be flastname, and your password will be the temporary one sent to your email. Once you see a message saying you’re connected, great!

Now you can change your account password. Visit https://welcome.champlain.edu in a web browser. Log in, then follow the process to change your password.
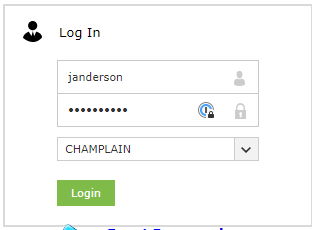
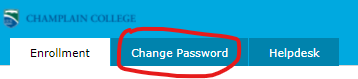
Since you will be working fully remote, you’ll need to update your password on your computer with the VPN connection. To update your computer’s password, click the start button, the account icon, and then “lock”.
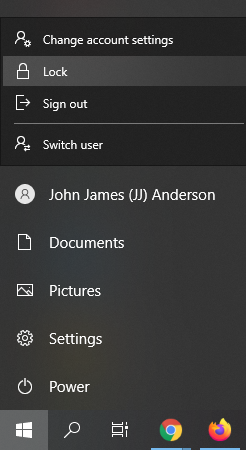
Try logging in with your new password and you should now be all set there.
To update your password on the VPN, make sure to follow the process above, this time clicking “disconnect” to turn off the VPN connection, then connect it again with your new password.
Once you’ve completed both of the above processes, you’re set to start working remotely! Please feel free to reach out to ChampSupport, Champlain’s IT helpdesk if you have any questions about anything written here, or if you have any additional IT questions about your equipment or accounts.
champsupport@champlain.edu
(802) 860-2710