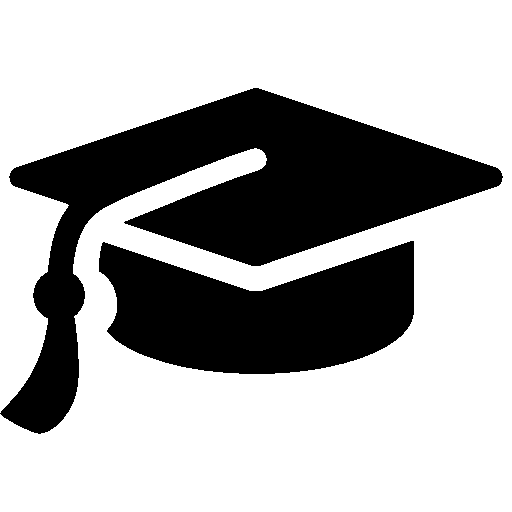 Preparing your data for access after graduation
Preparing your data for access after graduation
About 12 months after graduation, student accounts are disabled, which means that you will no longer be able to access your school data. This guide will show you how to download your most important data before that time is up.
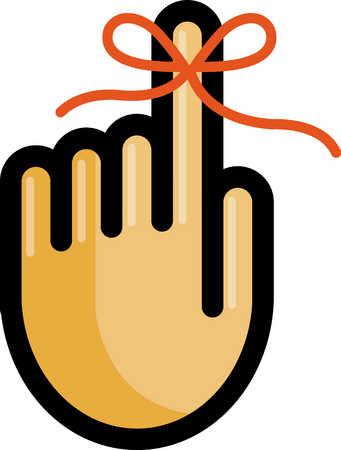 General Tips
General Tips
Verify your permanent physical address and contact information
- Go to https://selfservice.champlain.edu/Student/UserProfile
- Sign in with your Champlain account
- Check that the addresses and contact information are up-to-date. If they are not, email Compass Student Services (compass@champlain.edu) or visit them in the first floor of Perry Hall to update your information
Disassociate your Champlain email with any online services you’ve set up that you plan on using after graduation.
Often students create accounts for services offering a student discount (i.e. Spotify, Amazon Prime) with their Champlain account. Now that you’re graduating and will lose access to that email account, you’ll want to switch over any accounts using your MyMail address to use a personal address instead.
- If you can’t remember all the accounts you’ve created, try searching your email for “account” or “welcome”, as most services send out registration emails with those terms.
- Don’t forget Facebook and non-academic services! Check that they all are using a personal email address.
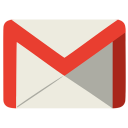 Email
Email
If you’d like to download a copy of your student email, follow the setup instructions below.
- Visit the Google Takeout website at https://takeout.google.com/takeout
- Scroll through the list and make sure Gmail is selected:
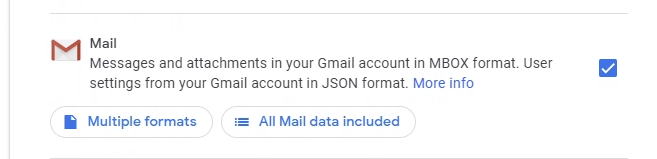
- Follow the instructions to go to the next step.

- Choose the “export once” option under Frequency, then adjust the archive settings to meet your needs. The default settings will work great, though you can change the size or type of archive if you wish or need to based on the size of all your data.

- After creating the export, you’ll be told to wait for an email when your export is ready. Once you receive the email, it will look similar to the screenshot below:
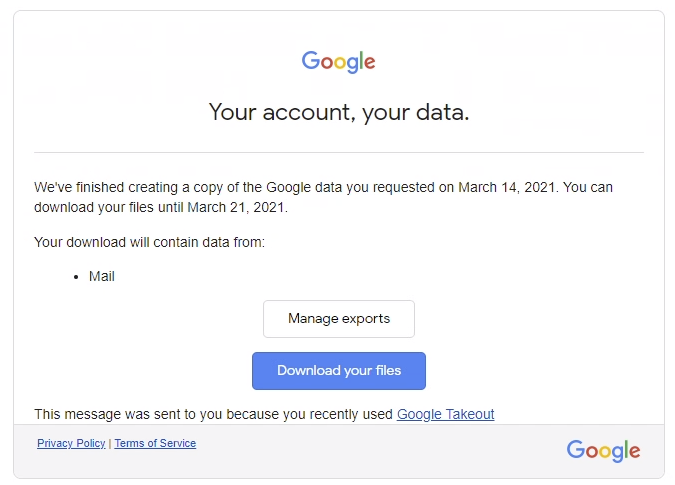
Simply click the download button in the email and your download should soon begin. Make sure you have the space available to save the file(s), and save them somewhere you can retrieve them later.
 Google Docs / Drive files
Google Docs / Drive files
To download all your files from Google Drive, simply select the Google Drive option at the Google Takeout website (shown above).
If you would prefer not to wait for the Google Takeout archive to generate, you can also complete this process manually. To download all your Drive documents and files, open Google Drive and select all the files. Right-click one of the selected files and click “Download”. Drive will prepare a ZIP of all the items, which may take a while to prepare and download. If it fails, try selecting fewer sets of files at once.

 Adobe Files Transfer
Adobe Files Transfer
You also will not have access to your Adobe account after you graduate. To prepare for this transition as well, please visit the Adobe Graduation page at: https://graduation.adobe.com and make sure to sign in with your Champlain account. This will walk you through the process to transfer your files to a personal account, or make one if you do not have a personal account set up already.
This tool will only allow you to create a new, free account if you currently do not have one. If you have a personal Adobe account, make sure you know the login information as you will need it to upload your saved assets. Our subscription with Adobe does not allow a direct transfer of data using the graduation tool, so instead you can download your assets to create a manual backup, then upload them to a new Adobe account if desired.
Please see the Adobe Helpx article, linked here, for more information about this process.
 Financial, Tax, and Academic Data
Financial, Tax, and Academic Data
1098-T Tax Documents
- Open the Current Students portal
- Click WebAdvisor. Login if prompted.
- Click the blue “Students” link
- On the right side list, choose “Student Statement & Payment” under “Student Accounts”
- Make sure your pop-up blocker is disabled for Champlain websites
- If TouchNet does not open automatically, click the “CLICK HERE TO CONTINUE” button.
- Click the “eStatements” tab
- In the middle of the page is the “1098-T Tax Statement” section. For each statement listed, click the “View” link to the right. This will prompt you to download a PDF of the 1098-T (or it may open directly in your browser, in which case you can save it from there).
Tax Documents & Payslips (Oracle)
- Open the Current Students portal
- Click Oracle. Login with your Champlain MyMail email address, and your standard Champlain account password.
- Click the red “Oracle” icon
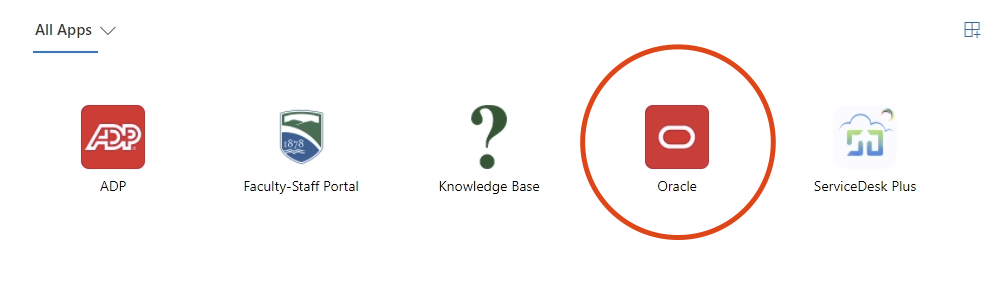
- In the main grid of icons, click the “Pay” icon

- Next, click “My Payslips”

Unofficial Transcript
- Open the Current Students portal
- Click WebAdvisor. Login if prompted.
- Click the blue “Students” link
- On the left side list, choose “Transcript” under “Academic Profile”
- Click Submit
- Save or print the page
You can also order an official transcript through the National Student Clearinghouse, linked here. Once at the Transcript page, simply enter Champlain College in the search bar, then proceed with your order. This can provide you with either a certified PDF copy, or you can request one to be sent by US mail.
Financial Aid award letters
- Open the Current Students portal
- Click WebAdvisor. Login if prompted.
- Click the blue “Students” link
- On the left side list, choose “Financial aid award letter” under “Financial aid”
- Choose the desired year and click Submit
- Save or print the page
 Network drive files
Network drive files
One of the most important areas to check is your H: drive. This is the drive that shows up in the Computer folder with your name, and where you might have stored work from classes.

There are a few different ways to download your H: drive data:
Download H: drive data using campus machine
You can use any public machine (open labs, classrooms, library, IDX lounge) to copy your data to a USB thumb drive. This is the simplest way, but only works if you’re on campus. After signing in to a public campus machine, you should see your H: drive in the Computer folder. (as shown in the screenshot above)
Download H: drive data from off-campus
ChampSupport has a wiki page detailing the process to access your H: drive from off-campus. You’ll need to download a FTP client software to do so. You can find the instructions here: https://support.gmhec.org/TDClient/46/cc-portal/KB/ArticleDet?ID=33
If you have any questions or issues with accessing those files, feel free to contact Champsupport by email: champsupport@champlain.edu.
 Canvas Submissions / Class Examples
Canvas Submissions / Class Examples
Were there any examples, tutorials, or reference material from classes that you found really useful? Now is a good time to save a copy from Canvas. You’ll have to do this manually – open the course and find the lesson material you want to save, and then save or print the page to PDF. You can also try contacting that professor and asking if they can email you an archive of those resources – results may vary.
If you want to save a copy of all your submissions, Canvas makes this very easy. This might be useful if you’ve lost some of your work or want to keep a portfolio of work you created. To download all your submissions, you can go straight to the export page at https://champlain.instructure.com/dashboard/data_exports. You can also get to this page by clicking the “Account” link on the left sidebar in Canvas, choosing “Settings”, and then choosing “Download Submissions” on the right side of the page.
Source: https://guides.instructure.com/m/4212/l/366521-how-do-i-download-assignment-submissions-from-all-my-courses